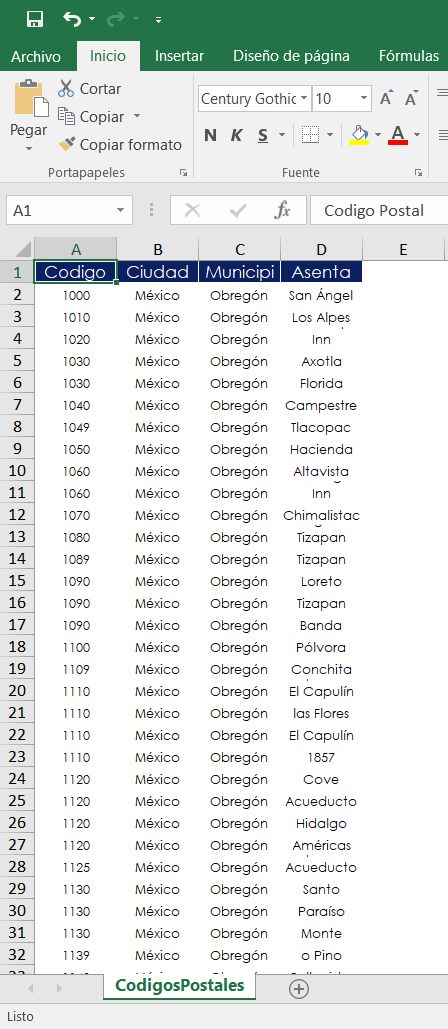Crear un Archivo Excel con Epplus - Parte 5 - Dando Formato a nuestro Archivo Excel
Fecha de Publicación: 2019-07-13
Introducción
Si has llegado directamente te recomiendo visitar la serie de post anteriores para la libreria Epplus para que comiences el proyecto desde 0, si tu intención es solo resolver dudas continuemos.
Resultado
Las siguientes imagenes es lo que obtendremos al realizar la serie completa Crear un Archivo Excel con Epplus: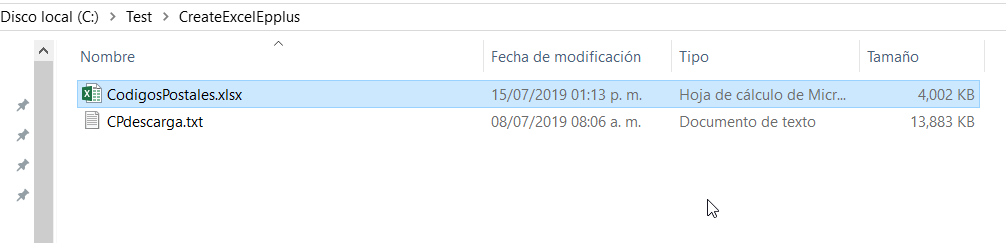
Codigo Fuente
Dando Formato a nuestro Archivo Excel
Este metodo inserta los encabezados y tiene la configuración de la celda que se quiere pintar en el archivo Excel.
#region EncabezadosGeneral
private static int EncabezadosGeneral(ExcelWorksheet ws, int nRow, bool bShowLastUpdate)
{
#region titles Grls
CommonExcel.cellString(ws, nRow, 1, nRow, 1, "Codigo Postal", false, CommonExcel.colorAzulRey, CommonExcel.colorBlanco, CommonExcel.colorBlanco, 10);
CommonExcel.cellString(ws, nRow, 2, nRow, 2, "Ciudad", false, CommonExcel.colorAzulRey, CommonExcel.colorBlanco, CommonExcel.colorBlanco, 10);
CommonExcel.cellString(ws, nRow, 3, nRow, 3, "Municipio", false, CommonExcel.colorAzulRey, CommonExcel.colorBlanco, CommonExcel.colorBlanco, 10);
CommonExcel.cellString(ws, nRow, 4, nRow, 4, "Asenta", false, CommonExcel.colorAzulRey, CommonExcel.colorBlanco, CommonExcel.colorBlanco, 10);
#endregion //titlesGrls
nRow++;
return nRow;
}
#endregion //EncabezadosGeneral
using System;
using System.Collections.Generic;
using System.Drawing;
using System.Linq;
using System.Text;
using System.Threading.Tasks;
using OfficeOpenXml;
using OfficeOpenXml.Style;
namespace CreateExcelEpplus
{
class CommonExcel
{
#region Propiedades
public static string strUltimaActualizacion = string.Empty;
#region Colors
public static Color colorBordersReport = System.Drawing.Color.FromArgb(0, 205, 204, 204);
public static Color colorNegro = System.Drawing.Color.FromArgb(0, 0, 0, 0);
public static Color colorBlanco = System.Drawing.Color.FromArgb(0, 255, 255, 255);//
public static Color colorAzulRey = System.Drawing.Color.FromArgb(0, 10, 32, 96);//
#endregion//Colors
#region Alineacion
public static ExcelHorizontalAlignment horizontalAligmentCenter = ExcelHorizontalAlignment.Center;
public static ExcelHorizontalAlignment horizontalAligmentLeft = ExcelHorizontalAlignment.Left;
public static ExcelHorizontalAlignment horizontalAligmentRight = ExcelHorizontalAlignment.Right;
#endregion//Alineacion
#endregion //Propiedades
#region Atributos
#endregion //Atributos
#region Instancias
#endregion //Instancias
#region Constructores
#endregion //Constructores
#region Metodos Publicos
#region Paramtros Excel
#region CellString
public static void cellString(ExcelWorksheet ws, int nFromRow, int nFromCol, int nToRow, int nToCol, string strValue
, bool bBold, Color cBkgSetColor, Color cFontSetColor, Color cBorderSetColor, int nFontSize)
{
ws.Cells[nFromRow, nFromCol, nToRow, nToCol].Merge = true;
ws.Cells[nFromRow, nFromCol, nToRow, nToCol].Value = strValue;
ws.Cells[nFromRow, nFromCol, nToRow, nToCol].Style.Font.Bold = bBold;
ws.Cells[nFromRow, nFromCol, nToRow, nToCol].Style.WrapText = true;
ws.Cells[nFromRow, nFromCol, nToRow, nToCol].Style.Font.Color.SetColor(cFontSetColor);
ws.Cells[nFromRow, nFromCol, nToRow, nToCol].Style.Font.Size = nFontSize;
ws.Cells[nFromRow, nFromCol, nToRow, nToCol].Style.Fill.PatternType = ExcelFillStyle.Solid;
ws.Cells[nFromRow, nFromCol, nToRow, nToCol].Style.HorizontalAlignment = OfficeOpenXml.Style.ExcelHorizontalAlignment.Center;
ws.Cells[nFromRow, nFromCol, nToRow, nToCol].Style.Fill.BackgroundColor.SetColor(cBkgSetColor);
ws.Cells[nFromRow, nFromCol, nToRow, nToCol].Style.Border.BorderAround(ExcelBorderStyle.Thin, cBorderSetColor);
}
#endregion//CellString
#region CellNumber
public static void cellNumber(ExcelWorksheet ws, int nRow, int nCol, int nValue, bool bBold
, bool bBkgSetColor, Color cBkgSetColor, Color cFontSetColor, Color cBorderSetColor, int nFontSize
, ExcelHorizontalAlignment xlsHorizAligment)
{
ws.Cells[nRow, nCol].Value = nValue;
ws.Cells[nRow, nCol].Style.Font.Bold = bBold;
ws.Cells[nRow, nCol].Style.Font.Color.SetColor(cFontSetColor);
ws.Cells[nRow, nCol].Style.Font.Size = nFontSize;
ws.Cells[nRow, nCol].Style.HorizontalAlignment = xlsHorizAligment;
ws.Cells[nRow, nCol].Style.Border.BorderAround(ExcelBorderStyle.Thin, cBorderSetColor);
ws.Cells[nRow, nCol].Style.Fill.PatternType = ExcelFillStyle.Solid;
if (bBkgSetColor == true)
{
ws.Cells[nRow, nCol].Style.Fill.BackgroundColor.SetColor(cBkgSetColor);
}
}
#endregion//CellNumber
#region workSheetStyles
public static void WorkSheetStyles(ExcelWorksheet ws)
{
int i = 0
, j = 0;
ws.Cells.Style.Font.Size = 10;
ws.Cells.Style.Font.Name = "Century Gothic";
ws.View.ShowGridLines = false;
}
#endregion//workSheetStyles
#endregion//Parametros Excel
#endregion //Metodos Publicos
#region Metodos Privados
#endregion //Metodos Privados
}
}
Y con esto hemos finalizado el ejercicio!!!
Muchas gracias y si te fue util el ejercicio por favor hazmelo saber en las formas de contacto que se muestran en la parte inferior.
Hasta la proxima.